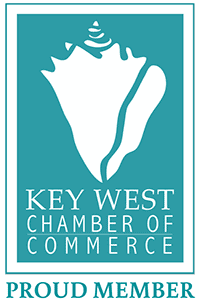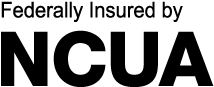Keys New Mobile App
New Mobile Banking App
Download our new and improved Mobile Banking App! It’s easier to use, more reliable, and lets you manage all your personal and business accounts with one log-in!
What are the benefits of our App?
Manage all your personal and business accounts with one log-in.
- You can see and transact on every account that designates you as a joint member.
Rename or hide your accounts for easy navigation.
Use Keys EzPay for FREE person to person payments and to transfer money to and from Keys FCU and other financial institutions.
Set account and debit card alerts.
Turn your Keys Debit Mastercard off and on.
Order checks.
Stop payments on checks.
To Use our New Mobile App:
Delete our existing app on your smartphone or tablet.
Go to your App store, or click on the icons below, and download our new Mobile App
Log in with your current username and password
Accept the terms and conditions
Verify your information
Set a new password
Keys FCU’s New Mobile Banking App is now available for download!
FAQ’s about the upgraded Mobile Banking experience
-
What can I do with the Mobile App?
- Manage all your personal and business accounts with one log-in
- Check your account balances
- Monitor, search and download your transaction history
- View check images
- View statements
- Order checks
- Stop payment on a check*
- Set 8 different account alerts
- Set 12 different security alerts
- Deposit checks with your AppleTM or AndroidTM device
- Transfer funds between your accounts and other members
- Make loan and credit card payments from your Keys FCU account
- Use Keys EzPay for FREE person to person payments and to transfer money to and from Keys FCU and other financial institutions
- Pay bills with Keys Bill Pay
- Apply for a loan
- Find ATMs and branch locations and hours
- Call or send us a secure message *Fee applies
-
How do I register for Mobile Banking?
-
Your member number and password are the same for both Online and Mobile Banking. To access your accounts using the Mobile Banking App, you must also be enrolled in our online banking service. To enroll:
- Click Register in the sign-in box at the top of the page.
- Read and accept the Terms and Conditions.
- Enter your Member Number.
- Verify your personal information.
- Create a password based on the requirements below:
Use between 8 and 15 characters.
Include on uppercase letter.
Include on lowercase letter.
Include one number.
Include one special character. Special characters include: !,@,#,$,%,^,&,*,(,0.
- Click Submit and Confirm to open the login page.
- Log in using your new credentials.
If you have any problems, call our member service center at 305-294-6622 during business hours. -
Is the Mobile Banking App secure?
At Keys Federal Credit Union, the safety and security of your information is of utmost importance to us. We take great effort in ensuring your account information is secure by implementing several security features for your protection.
No Identifiable Information
Keys Federal Credit Union will never transmit your full account numbers during your mobile banking transactions. Your account numbers will appear truncated on your mobile device screen. Keys Federal Credit Union’s Mobile Banking uses advanced encryption technology to prevent unauthorized access to your personal information.Authenticated Logon
Keys Federal Credit Union’s Mobile Banking uses the same security as Keys Federal Credit Union’s Online Banking. In addition to supplying a User ID and password, you will be required to answer a security question to log in to mobile banking for the first time. You may access Keys Federal Credit Union’s Mobile Banking from multiple devices, but to access your account, you will be asked to answer a security question to associate that device with your account.A Built-In Session Time-Out
Images of checks are not stored on your phone.
Your session will time out after 5 minutes of user inactivity. This prevents someone from picking up your wireless device and accessing your accounts if you forgot to logout from your previous session. -
Does the App work with all smartphone operating systems?
-
No, our new mobile app has advanced features that limit compatibility to the following Apple and Android smartphone operating systems:
- Version 7.5 - Kit Kat 4.4 and higher
- Version 8.0 - Lollipop 5.0 and higher
- Version 7.5 - iOS 9.3 and higher
- Version 8.0 - iOS 10.3 and higher
Android
iOS -
What if I forget my Mobile Banking username and/or password?
- Call 305-294-6622 for assistance with your member number.
- Click on the Forgot Password link on the sign-in box at the top of the page.
- Click Forgot or Reset Password from the drop-down list.
- Click submit.
- Enter and verify your personal information.
- Select the delivery method for your authentication passcode.
- Enter the authentication code.
- Reset your password.
Your member number and password will be the same for Online and Mobile Banking.
To retrieve your member Number:To reset your password:
Your new password cannot be the same as your last password.
NOTE: Passwords do not automatically expire after a set number of days.
If you need further assistance, please call our Member Service Department at 305-294-6622 during regular business hours or stop by any branch. -
What if I get locked out of Mobile Banking?
After three incorrect password attempts, the system will lock you out of the Mobile Banking App for security puposes.
Please call 305-294-6622 during regular business hours for help unlocking your password. -
How do I set security alerts?
- Log into Mobile Banking.
- Click the settings wheel in the upper right corner.
- Choose Alerts.
- Pick your notification preference and follow the prompts to establish.
- Choose Security Alerts.
- Turn the security alert you want off or on by clicking the email icon or the phone icon for text messages. Enter the dollar amount if applicable.
When on, the word on will appear over a green circle.
When off, the word off will appear over a red circle. - To change the dollar amount of your alert, click the underlined blue numbers and enter the amount.
-
How do I set account alerts?
- Log into Mobile Banking.
- Click the settings wheel in the upper right corner.
- Choose Alerts.
- Pick your notification preference and follow the prompts to establish.
- Choose Account Alerts.
- Pick the account you want alerts for.
- Turn on the account alert you want by touching the email or phone icon. Enter the dollar amount if applicable.
When on, the word on will appear over a green circle.
When off, the word off will appear over a red circle. - To change the dollar amount of your alert, click the underlined blue numbers and enter the amount.
-
How do I rename and/or hide my accounts?
- On the accounts screen touch the account box you want to rename
- Tap the settings wheel in the upper right corner of the account box.
- Touch "Edit Nickname"
- Rename the account box
- Touch "Hide Account"
- You will not longer see that account on your account bar.
- Hidden accounts can be seen by:
Clicking the App "Settings" wheel in the upper right corner of the App
Clicking the settings submenu
OR
-
How do I download my transactions to Excel, Quicken or QuickBooks?
- Go to the accounts screen
- Click the download icon next to the search box
- Choose the account you would like to download. Only one account can be downloaded at a time
- Select Excel (CSV), Quicken or QuickBooks
- Enter the date range you want to download
- Click next
- Follow the prompts to download
-
How do I print my transactions?
- Go to the accounts screen
- Click the printer icon on the blue bar to the right of the word transactions
- Follow the prompts to print
FAQ’s about Mobile Deposit*
-
What is Mobile Deposit?
-
Mobile Deposit allows you to deposit paper checks using the camera on your smart AppleTM or AndroidTM device. Mobile Deposit is not available on BlackberryTM devices.
-
Who is eligible to use Mobile Deposit?
-
To be eligible for Keys Federal Credit Union's Mobile Deposit, you must:
- Possess an active personal or business account with Keys Federal Credit Union.
- Have had a banking relationship with us for at least 10 days.
- Be enrolled in Online Banking.
- Be enrolled in e-Statements.
- Use our Mobile Banking App.
- Have an AppleTM or AndroidTM smartphone or tablet.
- Keep your accounts in good standing. This means:
No more than 5 returned deposited items in the last 90 days.
No more than 10 days in arrears on any consumer loan.
-
How do I deposit a check with Mobile Deposit?
- Confirm the back of your check is signed (endorsed) and labeled "For Mobile Deposit Only".
- Ensure your member and account numbers are written on the back of the check. For example: 446xx S1
- Click the hamburger menu (3 vertical parallel lines) in the upper left corner of the App.
- Click "Mobile Deposit".
- Choose "Deposit a Check".
- Pick the account you want to make the deposit into.
- Enter the amount of the check.
- Snap a photo of the front and back of the check.
- Click "Submit".
- Verify the entries to complete the deposit.
-
Are there limits for deposits made using Mobile Deposit?
-
Yes. There are daily and monthly limits:
- You can make up to twenty (20) check deposits per day.
- You can deposit up to $5,000 per day for personal accounts or $10,000 per day for business accounts for a total of $10,000 per month for each.
-
What types of check can I deposit with Mobile Deposit?
-
Please note: You cannot deposit cash using Mobile Deposit.
- Personal checks payable to you
- Business checks payable to your business
- Checks drawn from a United States bank
- Traveler's Checks
- Savings Bonds
- Money Orders
- Federal Government checks
- Foreign checks
- Checks payable to any person or entity other than you
You can use Mobile Deposit for the following types of checks:
You cannot deposit the following check types using Mobile Deposit:
-
Can a Mobile Deposit be canceled?
-
No, you cannot cancel a deposit made via Mobile Deposit.
-
When will my Mobile Deposit funds be available?
-
Mobile Deposits are subject to verification. If you deposit your check before 3:00pm, it will generally be available for withdrawal the same day. If you deposit your check after 3:00pm, it will generally be available the next business day. Saturdays, Sundays, and holidays are not considered business days.
Funds may not be immediately available for withdrawal. -
What if my Mobile Deposit doesn't appear in my account?
-
If your Mobile Deposit doesn't appear on your account in 1-2 business days, please call our Member Service Department at 305-294-6622 during regular business hours or stop by any branch.
-
What should I do with my paper check after a Mobile Deposit has been submitted?
-
Once you have deposited your check, keep it in a safe place for 60 days. After 60 days, and when you have confirmed the deposited funds have been applied to your account correctly, shred the check and dispose of it accordingly.